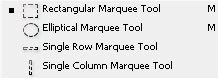วันนี้อาจารย์ให้เปลี่ยน ธีม
1.ดาวน์โหลด ธีมขึ้นมาใหม่ จาก kittkhan.kvc.ac.th/download
- จากนั้นเลือก SMP natural จากนั้นเลือกSave ไว้ในไดรC
- จากนั้นให้แก้ซิบ เลือก คลิกขวา กด extrac here
- จากนั้นจะมีโฟลเดอร์ใหม่ 1 ตัว ให้คัดลอกไปวางที่ appserve+www+tonkla1+theme
- จากนั้นเลือกวาง
- เข้าไปที่หน้าจอแก้ไข (localhost/tonkla1/admin.php
- ถ้าจะเข้าหน้าจอแสดง ให้ไปที่ localhost/tonkla1
- เข้าไปหน้าจอแก้ไข เลือก เมนู
- ไปที่ ค่าติดตั้งเฉพาะระบบ + เข้าไปแก้ไขที่ ธีม เป็น SMP ที่เราดาวน์โหลดมาไว้แล้ว
- กดดูผลที่ F5
***จากนั้นจะมีตัวหนังสือวิ่งอยู่ด้านล่าง ถ้าเราอยากจะเปลี่ยนให้ทำดังนี้
- เข้าไปดาวน์โหลดโปรแกรมแก้ไขที่ kittkhan.kvc.ac.th/download
- เลือก Edit Plus จากนั้นเลือกเก็บไว้ที่ไดร์ C เหมือนเดิม
- จากนั้นข้าไปแก้ซิบเหมือนเดิม จะได้โฟลเดอร์ใหม่อีก 1 ตัว
- จากนั้นคลิกเข้าไปในโฟลเดอร์Edit Plus เลือก epp211 จากนั้นเลือก Setup
- จากนั้นกด ok+yes
- จากนั้นให้เลือกคลิกที่ Edit plus 211 แล้วมันจะถามหา User และ Recor ให้เราไปเปิดที่ keymaker คัดลอกมาวางได้เลย
- จากนั้นให้เข้าไปที่ DRive C +appserve+www+tonkla1+theme+SMP natural+footer คลิกขวาที่ Editplus จะมีหน้าจอแก้ไข
- ถ้าตัวหนังสือเป็นภาษาต่างดาวให้ไปแก้ที่ tool + perference+front (เลือกที่มีไฟล์เป็น UPC และแก้ไขขนาดได้ตามต้องการ)จากนั้นเลือก ตกลง แก้ไขที่ตัวหนังสือได้เลย เมื่อเสร็จแล้วให้เลือก Save
- รันดูที่จอแสดงผลได้เลย
วันจันทร์ที่ 27 เมษายน พ.ศ. 2552
วันอาทิตย์ที่ 26 เมษายน พ.ศ. 2552
วันที่ 26 เม.ย. 52
วันนี้อาจารย์สอน
1.ให้เปิด Browser พิมพ์ localhost/tonkla1 ขึ้นมาและเปิด localhost/tonkla1/admin.php
2.ให้ลบเมนูที่หน้าจอแสดงผลออกโดยให้เหลือแต่แบบสำรวจ ดังนี้
- เข้าไปที่หน้าจอ admin เลือก Menu + การจัดการเมนู เข้าไปคลิกให้แต่ละเมนูไม่ทำงานในช่องของการจัดการ
3. ให้แก้ไขแบบสำรวจ วิธีการทำดังนี้
- เข้า เมนู + แก้ไขแบบสำรวจ +เลื่อนลงมาข้างล่าง + บันทึกเมนู
- เข้าไปแบบสำรวจ (ตรงการจัดการโมดูล) คลิกเลือก แก้ไขแบบสำรวจ ติ๊กที่เราจะแก้ไข +คลิกที่ แก้ไข
- จะได้หน้าจอที่จะแก้ไข เมื่อแก้ไขเสร็จแล้วให้เลือก บันทึกการเปลี่ยนแปลง
จากนั้นเข้าไปหน้าจอแสดงผล และกด F5 หน้าจอจะเปลี่ยนไป
4. ให้พิมพ์เมนูใหม่ขึ้นมาเป็น "จำนวนผู้เข้าชม"
- ให้เข้าไปที่หน้าจอแก้ไข เลือก Menu
- พิมพ์ชื่อของ เมนูใหม่ขึ้นมา เช่น จำนวนผู้เข้าชม (ตรงเพิ่มเมนูใหม่)ด้านล่าง
- จากนั้นตรงชื่อไฟล์ : Total hits จากนั้นเลือกตำแหน่ง และกด สร้างเมนูให้
5. ให้พิมพ์เมนูใหม่ขึ้นมาเป็น " นาฬิกา/ปฏิทิน
- ให้เข้าไปที่หน้าจอแก้ไข เลือก เมนู
- พิมพ์ชื่อเมนูใหม่ลงไปเป็น นาฬิกา/ปฏิทิน
- จากนั้นตรงชื่อไฟล์ ให้เลือกเป็น Thaical2 จากนั้นเลือกตำแหน่งที่จะวางและกด สร้างเมนูใหม่
6. ให้ทำประกาศจะอยู่ส่วนกลางของหน้าจอ
- เข้าหน้าจอแก้ไข ไปเลือกที่ เมนู
- เลือกประกาศ จากนั้นจะมีประกาศตัวเดิม ให้เราเลือก แก้ไข (ตรงส่วนจัดการ)
- จากนั้นก็เลือกพิมพ์ข้อความลงไป เสร็จแล้วเลือก บันทึกการเปลี่ยนแปลง
7. ให้เปลี่ยน ธีม
- ให้ไปดาวน์โหลดโปรแกรมจาก kittkhan.kvc.ac.th/donwload
- จากนั้นเลือก theme orange แล้วเข้าไป Save ที่ ไดร์ C
- แก้ซิบโดยคลิกที่ theme orange แล้วคลิกขวาที่ Axtrac heerre จากนั้นจะมีอีก 1 โฟลด์เดอร์ขึ้นมา
-ให้คัดลอกไปวางที่ appserv+www+tonkla1+theme
-จากนั้นไปที่หน้าจอแก้ไข เลือก เมนู +เลือก ค่าติดตั้งเฉพาะระบบ +เลือก ธีม เป็น theme orange
-บันทึกการเปลี่ยนแปลง และกด F5 เพื่อดูผล
1.ให้เปิด Browser พิมพ์ localhost/tonkla1 ขึ้นมาและเปิด localhost/tonkla1/admin.php
2.ให้ลบเมนูที่หน้าจอแสดงผลออกโดยให้เหลือแต่แบบสำรวจ ดังนี้
- เข้าไปที่หน้าจอ admin เลือก Menu + การจัดการเมนู เข้าไปคลิกให้แต่ละเมนูไม่ทำงานในช่องของการจัดการ
3. ให้แก้ไขแบบสำรวจ วิธีการทำดังนี้
- เข้า เมนู + แก้ไขแบบสำรวจ +เลื่อนลงมาข้างล่าง + บันทึกเมนู
- เข้าไปแบบสำรวจ (ตรงการจัดการโมดูล) คลิกเลือก แก้ไขแบบสำรวจ ติ๊กที่เราจะแก้ไข +คลิกที่ แก้ไข
- จะได้หน้าจอที่จะแก้ไข เมื่อแก้ไขเสร็จแล้วให้เลือก บันทึกการเปลี่ยนแปลง
จากนั้นเข้าไปหน้าจอแสดงผล และกด F5 หน้าจอจะเปลี่ยนไป
4. ให้พิมพ์เมนูใหม่ขึ้นมาเป็น "จำนวนผู้เข้าชม"
- ให้เข้าไปที่หน้าจอแก้ไข เลือก Menu
- พิมพ์ชื่อของ เมนูใหม่ขึ้นมา เช่น จำนวนผู้เข้าชม (ตรงเพิ่มเมนูใหม่)ด้านล่าง
- จากนั้นตรงชื่อไฟล์ : Total hits จากนั้นเลือกตำแหน่ง และกด สร้างเมนูให้
5. ให้พิมพ์เมนูใหม่ขึ้นมาเป็น " นาฬิกา/ปฏิทิน
- ให้เข้าไปที่หน้าจอแก้ไข เลือก เมนู
- พิมพ์ชื่อเมนูใหม่ลงไปเป็น นาฬิกา/ปฏิทิน
- จากนั้นตรงชื่อไฟล์ ให้เลือกเป็น Thaical2 จากนั้นเลือกตำแหน่งที่จะวางและกด สร้างเมนูใหม่
6. ให้ทำประกาศจะอยู่ส่วนกลางของหน้าจอ
- เข้าหน้าจอแก้ไข ไปเลือกที่ เมนู
- เลือกประกาศ จากนั้นจะมีประกาศตัวเดิม ให้เราเลือก แก้ไข (ตรงส่วนจัดการ)
- จากนั้นก็เลือกพิมพ์ข้อความลงไป เสร็จแล้วเลือก บันทึกการเปลี่ยนแปลง
7. ให้เปลี่ยน ธีม
- ให้ไปดาวน์โหลดโปรแกรมจาก kittkhan.kvc.ac.th/donwload
- จากนั้นเลือก theme orange แล้วเข้าไป Save ที่ ไดร์ C
- แก้ซิบโดยคลิกที่ theme orange แล้วคลิกขวาที่ Axtrac heerre จากนั้นจะมีอีก 1 โฟลด์เดอร์ขึ้นมา
-ให้คัดลอกไปวางที่ appserv+www+tonkla1+theme
-จากนั้นไปที่หน้าจอแก้ไข เลือก เมนู +เลือก ค่าติดตั้งเฉพาะระบบ +เลือก ธีม เป็น theme orange
-บันทึกการเปลี่ยนแปลง และกด F5 เพื่อดูผล
วันเสาร์ที่ 25 เมษายน พ.ศ. 2552
วันที่ 25 เม.ย. 52
วันนี้อาจารย์สอนเรื่องการดาวน์โหลดโปรแกรมทำเว็บไซต์แบบสำเร็จรูป
มีขั้นตอนดังนี้
1.ดาวน์โหลดโปรแกรม : Appserv และ Nuke 80 มาใช้ในไดร์ C
- สามารถดาวน์โหลดได้จาก http://kittkhan.kvc.ac.th/download
- จากนั้นจะมีโปรแกรมมากมายให้เลือกคลิกที่ appserv-win32-2.5.9.exe
- จากนั้นให้เราเลือกSave เพื่อดาวน์โหลดมาไว้ที่เครื่องก่อน เสร็จเรียบร้อย
- จากนั้นเลือกดาวน์โหลดโปรแกรม Nuke80 ต่อ คลิกเลือกแล้วกดSave ไปไว้ที่ไดรCเหมือนเดิม
2.ติดตั้งโปรแกรม appserv-win32-2.5.9.exe ดังนี้
- คลิกที่ appserv ในไดร C
- เลือก run โปรแกรมจะติดตั้งให้แล้วจะถามหาที่อยู่ให้เราพิมพ์คำว่าlocalhost และอีเมล์ ของเราในช่องถัดไป
แล้วคลิก Next จะถามหารหัสroot ให้ใส่12345 หรืออะไรก็ได้เรียบร้อยจากนั้นเรามาทดสอบว่าโปรแกรมสามารถใช้ได้หรือไม่โดย
- เปิดInternet ขึ้นมา แล้วพิมพ์ localhost และทดสอบอีกที พิมพ์ localhost/phpinfo
3.ติดตั้ง Nuke 80
- คลิกที่Nuke 80 แล้วคลิขวา Extraction here / Extraction Nuke80 เพื่อปลดล็อค
- จากนั้นจะมีโฟลเดอร์ Nuke 80 ขึ้นมาให้ดับเบิ้ลคลิกจะมีโฟลเดอร์Nuke 80 ซ้อนขึ้นมา
- ให้ลากNuke80 (หรือ Copy)มาวางที่ไดรมันจะถามว่าให้วางทับสิ่งที่มีอยู่แล้วหรือไม่เราก็คลิกที่
yes to all (ให้เปลี่ยนชื่อจากNuke 80 เป็น tonkla1)
- ให้เราCopy Folder Tonkla1 มาวางที่ appserv+www
4.ให้เข้าไปที่ Browser พิมพ์ localhost/phpmyadmin +Enter
- ให้เราสร้างฐานข้ออมูล พิมพ์ชื่อลงไป จะถามหาชื่อกับรหัส ให้เราใส่ ชื่อ root รหัส 12345 Enter
- พิมพ์ชื่อ ตรง ฐานข้อมูล +สร้าง
- จากนั้นไปimportข้อมูล +Browe+appserv+www+tonkla1+install+sql+nuke80
- จากนั้นเข้าไปที่ Browser พิมพ์ localhost/tonkla1/install เพื่อติดตั้งNuke80
- จากนั้นคลิกต่อไป+ต่อไป+ต่อไป จะมีหน้าให้เราใส่ข้อมูล /ชื่อโฮส : localhost /ชื่อผู้ใช้ :root /รหัสผ่าน:1234/ ชื่อMysql:tonkla1
- จากนั้นคลิก ต่อไป มันจะถามหา server ให้เราพิมพ์ :localhost และต่อไปใส่ อีเมล์เรา และใส่รหัสผ่าน จากนั้นก็Install
มีขั้นตอนดังนี้
1.ดาวน์โหลดโปรแกรม : Appserv และ Nuke 80 มาใช้ในไดร์ C
- สามารถดาวน์โหลดได้จาก http://kittkhan.kvc.ac.th/download
- จากนั้นจะมีโปรแกรมมากมายให้เลือกคลิกที่ appserv-win32-2.5.9.exe
- จากนั้นให้เราเลือกSave เพื่อดาวน์โหลดมาไว้ที่เครื่องก่อน เสร็จเรียบร้อย
- จากนั้นเลือกดาวน์โหลดโปรแกรม Nuke80 ต่อ คลิกเลือกแล้วกดSave ไปไว้ที่ไดรCเหมือนเดิม
2.ติดตั้งโปรแกรม appserv-win32-2.5.9.exe ดังนี้
- คลิกที่ appserv ในไดร C
- เลือก run โปรแกรมจะติดตั้งให้แล้วจะถามหาที่อยู่ให้เราพิมพ์คำว่าlocalhost และอีเมล์ ของเราในช่องถัดไป
แล้วคลิก Next จะถามหารหัสroot ให้ใส่12345 หรืออะไรก็ได้เรียบร้อยจากนั้นเรามาทดสอบว่าโปรแกรมสามารถใช้ได้หรือไม่โดย
- เปิดInternet ขึ้นมา แล้วพิมพ์ localhost และทดสอบอีกที พิมพ์ localhost/phpinfo
3.ติดตั้ง Nuke 80
- คลิกที่Nuke 80 แล้วคลิขวา Extraction here / Extraction Nuke80 เพื่อปลดล็อค
- จากนั้นจะมีโฟลเดอร์ Nuke 80 ขึ้นมาให้ดับเบิ้ลคลิกจะมีโฟลเดอร์Nuke 80 ซ้อนขึ้นมา
- ให้ลากNuke80 (หรือ Copy)มาวางที่ไดรมันจะถามว่าให้วางทับสิ่งที่มีอยู่แล้วหรือไม่เราก็คลิกที่
yes to all (ให้เปลี่ยนชื่อจากNuke 80 เป็น tonkla1)
- ให้เราCopy Folder Tonkla1 มาวางที่ appserv+www
4.ให้เข้าไปที่ Browser พิมพ์ localhost/phpmyadmin +Enter
- ให้เราสร้างฐานข้ออมูล พิมพ์ชื่อลงไป จะถามหาชื่อกับรหัส ให้เราใส่ ชื่อ root รหัส 12345 Enter
- พิมพ์ชื่อ ตรง ฐานข้อมูล +สร้าง
- จากนั้นไปimportข้อมูล +Browe+appserv+www+tonkla1+install+sql+nuke80
- จากนั้นเข้าไปที่ Browser พิมพ์ localhost/tonkla1/install เพื่อติดตั้งNuke80
- จากนั้นคลิกต่อไป+ต่อไป+ต่อไป จะมีหน้าให้เราใส่ข้อมูล /ชื่อโฮส : localhost /ชื่อผู้ใช้ :root /รหัสผ่าน:1234/ ชื่อMysql:tonkla1
- จากนั้นคลิก ต่อไป มันจะถามหา server ให้เราพิมพ์ :localhost และต่อไปใส่ อีเมล์เรา และใส่รหัสผ่าน จากนั้นก็Install
วันศุกร์ที่ 24 เมษายน พ.ศ. 2552
วันที่ 24 เม.ย. 52
วันนี้เรียน adobe illustrator cs3
1. การสร้างรูป 3 มิติ
2. การทำดอกไม้
3. การทำหน้าเว็บ
1. การสร้างรูป 3 มิติ
2. การทำดอกไม้
3. การทำหน้าเว็บ
วันพุธที่ 22 เมษายน พ.ศ. 2552
วันที่ 23 เม.ย. 52
1.การทำกรอบแบบ Half tone
- คลิกที่ File+open+open เพื่อเลือกรูปที่เราต้องการทำกรอบ
- เลือกที่เครื่องมือ marquee tool แล้วเลือกเฉพาะบริเวณที่เราต้องการให้มีกรอบ
- เลือกเมนู select + inverse
- แล้วคลิกที่เครื่องมือ marquee tool ให้เป็นสีแดง
- ไปที่เมนู Filter +pixelate+colour halftone ปรับที่ช่องของ Max raduis ซํก10 คลิก OK
- จากนั้นจะมีเส้นซีเล็คชั่นวิ่งรอบ ๆให้กด delete แล้วจะได้ภาพที่มีกรอบสวยงามไม่ทื่อ
2.การทำภาพ 3 มิติ
- ให้ เลือกรูปที่เราต้องการมา 1 รูป โดยคลิกที่ File +open+open
- เปลี่ยน Back ground ให้เป็นกราฟฟิก คือ คลิกขวา เลือก layer from background
- จากนั้นคัดลอกไฟล์โดยการคลิกขวาที่ Duplicate layer ซัก 2 ไฟล์เพราะเราจะทำกล่อง 3 มิติ
- จากนั้นย่อรูปให้ได้ขนาดที่เท่ากัน เลือก View+show +grid
- ถ้าต้องการหมุนให้ได้ตามองค์ศาที่เราต้องการกด Ctrl ค้าง เคอร์เซอร์จะเปลี่ยนเป็นสีเทาจากนั้นหมุนได้ตามที่เราต้องการ
เราก็จะได้กล่อง 3 มิติ ******รูปสามารถแตกต่างกันทั้ง3รูปก็ได้
3.การทำภาพแอนนิเมชั่น
- เปิดรูปขึ้นมา 1 รูป ดังนี้ File+open+open
- ไดร์คัท ภาพโดยใช้เครื่องมือที่เราถนัด
- คลิกขวาที่ภาพเลือก Makeselection จะเกิดเป็นลอยประวิ่งรอบ ๆ
- คัดลอกภาพคลิก Edit+copy แล้ววางคลิก Edit+past
- ปิดตาแบล็คกราวน์ แล้วแก้ไขภาพโดยนึกถึงตามจินตนาการหรือความเป็นจริง
- จากนั้นคลิกเมนูบาร์ที่ Window + Animation +Insert Frames
- เลือกแบล็คกราวน์ที่เหลือปิดตา เลือกเวลาที่เล่น (ควรเลือกซัก 0.2 /0.5 sec ) กำลังพอดี
- เลือก Insert Frame ขึ้นมาแล้วเปิดตาเลเยอร์ที่จะเล่น ตั้งเวลา
****ลองเล่นดูจะเป็นภาพแอนิเมชั่น***
- คลิกที่ File+open+open เพื่อเลือกรูปที่เราต้องการทำกรอบ
- เลือกที่เครื่องมือ marquee tool แล้วเลือกเฉพาะบริเวณที่เราต้องการให้มีกรอบ
- เลือกเมนู select + inverse
- แล้วคลิกที่เครื่องมือ marquee tool ให้เป็นสีแดง
- ไปที่เมนู Filter +pixelate+colour halftone ปรับที่ช่องของ Max raduis ซํก10 คลิก OK
- จากนั้นจะมีเส้นซีเล็คชั่นวิ่งรอบ ๆให้กด delete แล้วจะได้ภาพที่มีกรอบสวยงามไม่ทื่อ
2.การทำภาพ 3 มิติ
- ให้ เลือกรูปที่เราต้องการมา 1 รูป โดยคลิกที่ File +open+open
- เปลี่ยน Back ground ให้เป็นกราฟฟิก คือ คลิกขวา เลือก layer from background
- จากนั้นคัดลอกไฟล์โดยการคลิกขวาที่ Duplicate layer ซัก 2 ไฟล์เพราะเราจะทำกล่อง 3 มิติ
- จากนั้นย่อรูปให้ได้ขนาดที่เท่ากัน เลือก View+show +grid
- ถ้าต้องการหมุนให้ได้ตามองค์ศาที่เราต้องการกด Ctrl ค้าง เคอร์เซอร์จะเปลี่ยนเป็นสีเทาจากนั้นหมุนได้ตามที่เราต้องการ
เราก็จะได้กล่อง 3 มิติ ******รูปสามารถแตกต่างกันทั้ง3รูปก็ได้
3.การทำภาพแอนนิเมชั่น
- เปิดรูปขึ้นมา 1 รูป ดังนี้ File+open+open
- ไดร์คัท ภาพโดยใช้เครื่องมือที่เราถนัด
- คลิกขวาที่ภาพเลือก Makeselection จะเกิดเป็นลอยประวิ่งรอบ ๆ
- คัดลอกภาพคลิก Edit+copy แล้ววางคลิก Edit+past
- ปิดตาแบล็คกราวน์ แล้วแก้ไขภาพโดยนึกถึงตามจินตนาการหรือความเป็นจริง
- จากนั้นคลิกเมนูบาร์ที่ Window + Animation +Insert Frames
- เลือกแบล็คกราวน์ที่เหลือปิดตา เลือกเวลาที่เล่น (ควรเลือกซัก 0.2 /0.5 sec ) กำลังพอดี
- เลือก Insert Frame ขึ้นมาแล้วเปิดตาเลเยอร์ที่จะเล่น ตั้งเวลา
****ลองเล่นดูจะเป็นภาพแอนิเมชั่น***
วันจันทร์ที่ 20 เมษายน พ.ศ. 2552
วันที่ 21 เม.ย. 52
-วันนี้อาจารย์สอนเรื่องการใช้เครื่องมือ Text
- คลิกที่ ตัว T แล้วนำเมาส์มาคลิกที่เลเยอร์ 1 ครั้ง จะมีจุดสีดำขึ้นจากนั้นให้พิมพ์ได้เลย
- เราสามารถเป็นรูปแบบของตัวหนังสือที่เราต้องการได้ที่ Toll option Bar เลือกได้ทั้งตัวหนา ขนาดอักษร หรือ รูปแบบแปลก ๆ
เช่น เมื่อเราพิมพ์ไปแล้วจะมีวรรณยุกต์ลอยขึ้นไปทำให้ไม่สวยงามเราสามารถจัดใหม่ได้ดังนี้
- คลิก Text Tool
- พิมพ์คำว่า "ต้นกล้าอาชีพ"
- จะพบว่าไม้โทจะลอยขึ้น เราจะแก้ไขดังนี้
- คลิกที่เลเยอร์แล้วคลิกขวาเลือกที่ Resterize type +Marquee Tool มาวางครอบตัวที่เราต้องการแก้ไข
- จากนั้นกด Ctrl +ลูกศรชี้ลง แล้วเลื่อนจัดแต่งได้ตามต้องการ
- ถ้าเราต้องการให้ตัวอักษรเล่นตามรูปแบบของ Path เราสามารถเลือกที่ เครื่องมือ Pen Tool + Tool option Bar
- เลือกรูปแบบที่เราต้องการ จากนั้นคลิกที่เครื่องมือ+เลือกเครื่องมือเท็กทูล จากนั้นคลิกแล้วพิมพ์ได้ตามต้องการ
- คลิกที่ ตัว T แล้วนำเมาส์มาคลิกที่เลเยอร์ 1 ครั้ง จะมีจุดสีดำขึ้นจากนั้นให้พิมพ์ได้เลย
- เราสามารถเป็นรูปแบบของตัวหนังสือที่เราต้องการได้ที่ Toll option Bar เลือกได้ทั้งตัวหนา ขนาดอักษร หรือ รูปแบบแปลก ๆ
เช่น เมื่อเราพิมพ์ไปแล้วจะมีวรรณยุกต์ลอยขึ้นไปทำให้ไม่สวยงามเราสามารถจัดใหม่ได้ดังนี้
- คลิก Text Tool
- พิมพ์คำว่า "ต้นกล้าอาชีพ"
- จะพบว่าไม้โทจะลอยขึ้น เราจะแก้ไขดังนี้
- คลิกที่เลเยอร์แล้วคลิกขวาเลือกที่ Resterize type +Marquee Tool มาวางครอบตัวที่เราต้องการแก้ไข
- จากนั้นกด Ctrl +ลูกศรชี้ลง แล้วเลื่อนจัดแต่งได้ตามต้องการ
- ถ้าเราต้องการให้ตัวอักษรเล่นตามรูปแบบของ Path เราสามารถเลือกที่ เครื่องมือ Pen Tool + Tool option Bar
- เลือกรูปแบบที่เราต้องการ จากนั้นคลิกที่เครื่องมือ+เลือกเครื่องมือเท็กทูล จากนั้นคลิกแล้วพิมพ์ได้ตามต้องการ

วันที่ 20 เม.ย. 52
วันนี้เรียนเรื่อง Photoshop อาจารย์สอนดังนี้
1. สอนเรื่องเครื่องมือต่าง ๆ และหน้าที่ของเครื่องมือแต่ละตัว แล้วสอนให้ทำตามไปทีละอย่าง
เช่น - Maequee Tool เป็นการเลือกแบบสี่เหลี่มผืนผ้าหรือวงกลม
1. สอนเรื่องเครื่องมือต่าง ๆ และหน้าที่ของเครื่องมือแต่ละตัว แล้วสอนให้ทำตามไปทีละอย่าง
เช่น - Maequee Tool เป็นการเลือกแบบสี่เหลี่มผืนผ้าหรือวงกลม
สมัครสมาชิก:
บทความ (Atom)